If you’ve got some assets you would like to protect in a PDF, one way you could try to do so is to watermark the whole file. This won’t necessarily stop someone from copying and pasting out of your PDF, of course, but it would prevent casual users from being able to pass your work off as their own. Hey, anything we can do to thwart thieves is good, right?
We’ll do this by creating our very own tiny little watermarking program through the magic of an app on our Macs called Automator. Automator is incredibly powerful but also not very well known; even if you’ve been on a Mac for years, you may have never opened it. It’s used for basic scripting tasks and creating plugins of different types, but don’t let that scare you off! I’ll get you through it, friends.

- To remove watermark from image for Mac online is a piece of cake. Super Eraser can make your images cleaned from disturbing watermarks and other unwanted objects you can ever imagine, such as logo, data stamp, signature, text, buildings, wires, garbage bins, acnes, blemishes, tourists, and pedestrians.
- CocoDoc is an online tool to customize PDF watermarks without asking you to install any software on the system. It also means that CocoDoc supports all operating systems and devices, including Windows PC, Mac, Android, and iOS, as long as you have a modern-day web browser installed on the platforms.
Both photo watermark and pdf watermark tools have a Mac and Windows edition, and keep consistent interface style. Customer Support Have any questions, please feel free to contact us in 24 hours. UMark is a photo watermark software for Windows and Mac. Prevent people from stealing your photos with watermark. Add visible watermarks on hundreds of images in minutes with uMark.
Step 1: Locate Your Watermark Image
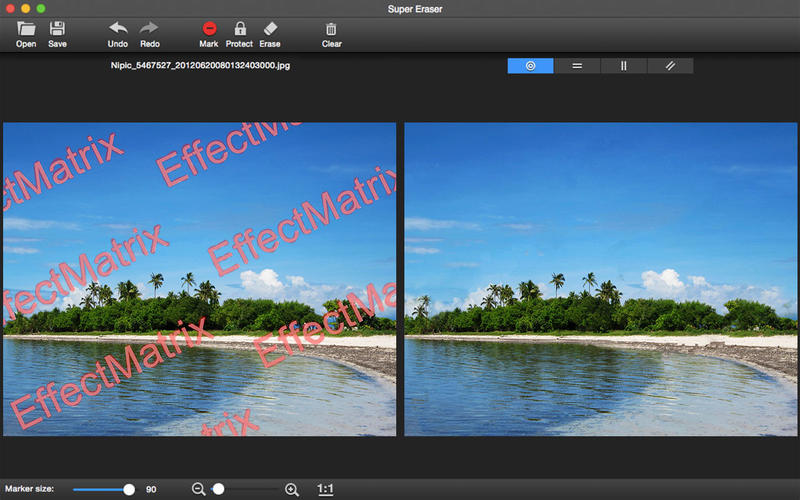
Free Watermark For Mac
The very first thing you’ll need to do is locate the image (such as a file in JPEG, TIFF, or PNG format) you’d like to use as a watermark. This could be your logo. This could be a photo of your face. This could be pretty much anything you want, but not only do you have to know where it lives in your file system, you’ll have to leave it there for my steps below to work. If you create this watermark app but then move the file you’re using to watermark PDFs, it’ll break everything. Just so you know.
Step 2: Create Your Automator Watermark App
Best Watermark Software For Mac
First, launch Automator, which is located by default in your Applications folder.
Launch Automator and select New Document or choose File > New from the menu bar at the top of the screen. From the window that appears, select Print Plugin and click Choose.
Now select PDFs from the leftmost sidebar, and then Watermark PDF Documents in the middle pane. Then drag and drop Watermark PDF Documents onto the rightmost section of the window.
Click the Add button shown at the top of the Watermark PDF Documents action and navigate to the file you chose to be your watermark image. Then click Open.
Now that you’ve chosen your watermark image, use the rest of the sliders and options to configure the action to your preferences. For example, you can change the size of the watermark with the Scale slider, or use the Opacity slider to set the right balance between visibility and opacity in order to not make the text under the mark unreadable. As you make changes, the preview window will update to give you some idea of how your final watermark will look.
Next, select Files & Folders from the sidebar on the left and Open Finder Items from the middle pane. Then drag Open Finder Items into the rightmost section of the window beneath the Watermark PDF Documents action.
Finally, save you Automator action by choosing File > Save or pressing Command-S. When you do so, you’ll be asked to name it, so type in something recognizable.
Step 3: Use Your Watermark App
Here’s where the fun comes in. Now that you’ve created your watermark app using Automator’s print plugin action, you can access it from almost any program, such as the Mac’s built-in PDF viewer, Preview. So if you open a PDF within that program, you’ll find and use your Print Plugin creation like so:
First, act as if you’re going to print the file you’d like to watermark by choosing File > Print from the menus at the top or by pressing Command-P. Within the print dialog box, look for the “PDF” drop-down on the bottom-left. Click on it, and you should see the name of the Automator Print Plugin you created.
Choose that Watermark option and the app will automatically create a PDF for you with the watermark you defined in Automator.
At that point, you’ll need to be sure to save your newly watermarked PDF somewhere that you can find it easily, but then you can feel free to email, upload, or archive it as needed.
And as I noted, this process will work in most programs; if you’re typing in Word or Pages, for example, you can select File > Print and then find your Print Plugin as shown above to generate a PDF and watermark it all in one step (although it should be noted that Microsoft Word has its own watermark capabilities).
Oh, and one more thing: If you ever want to delete the plugin you created, you can do so by choosing Finder’s Go menu and then holding down the Option key on your keyboard to reveal the hiddenLibrary entry and heading to the PDF Services folder. There, you’ll be able to find and delete the Automator workflow you created, which will remove that entry from the Print menu. Kundli pro 5 5 software, free download for windows 8.