Trim any part you like of the video to create animated GIF. Insert and customize text at ease. Free to manage overlays of stickers and texts – Freely set their opacity and adjust layers. Customize the frame range for stickers and texts. You can decide the start frame and end frame that will display the sticker/text. Screenshots and gifs. This is the editor, where you can edit your recordings and export it to gif, apng, video, project, images and psd. This is the default screen recorder UI. You simply move this window on top of the content that you want to record. This is the new recorder UI, which lets you click and drag to select an area of your screen. GIPHY Capture is the best way to create GIFs on your Mac. This free app is simple, powerful, and easy enough for pretty much anyone. Create your GIF with just a couple clicks. Click to start, click to stop!. Capture GIFs up to 30 seconds long.new. Capture live! Just click to grab the last 30 seconds of video.
Summary: This article revolves around how to make a GIF on Mac from images and videos fast and well. Meanwhile, the mastery of how to make a GIF your background and screensaver on Mac will help refresh your mind while keeping your eye on the desktop to figure out the optimal solutions to thorny problems that occur both in life and work.
The 20-In-1 Versatile Solution Package
DVDFab 11 is a 20-In-1 bundle that offers the world's most complete video, DVD, Blu-ray and 4K UHD Blu-ray backup, conversion and authoring solutions, Cinavia removal solutions, DRM removal solutions, and more.- Upload a Video and Create animated GIFs. Use your WEBCAM to create animated GIFs. Free image host, upload a GIF from your computer. Bette and Tina - Dancing 5x12.
- However, to make a GIF on Mac can be fast and well achieved by a full-featured GIF creator, GIF Brewery, which is able to turn existing video file like a movie clip, a number of images, into striking GIFs, even capture video or an iOS device screen. Its simple and intuitive interface will facilitate beginners. Now look at the following simple tips.
Everyone are keen on efficient and quality communication with families, friends, leaders or even business partners. Therefore GIFs come into being with a huge craze, due to simple, expressive and informative features, especially smaller file size compared to videos and images. For me, I love sharing them with my friends to convey personal shades of emotions. Above all, striking GIFs can help you capture the attention of followers or potential customers on your social media posts.
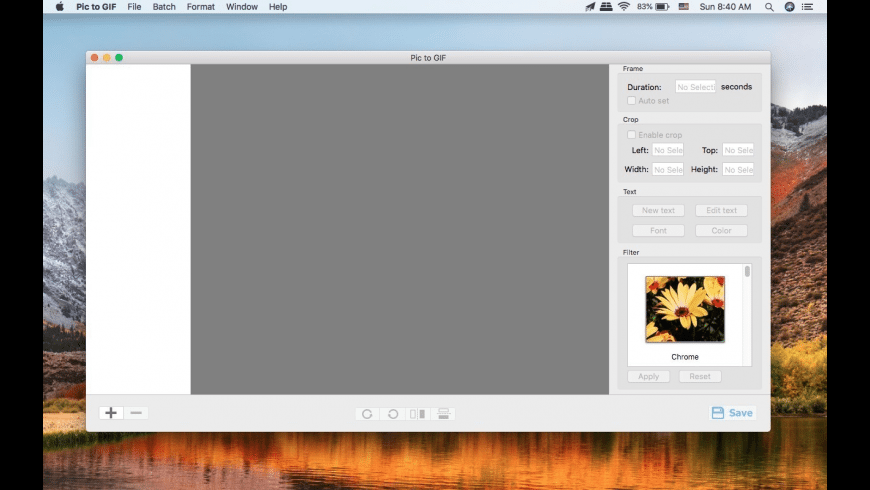
Anyway, aside from pleasing others, you shall never forget the direct function of making a GIF on Mac and turning it into a background or screensaver. In this way, your fatigue or depression will vanish into nothing when staring at the desktop screen. Sometimes, creative inspiration will come out all of a sudden. In this article, you will be familiarized with how to make a GIF from video on Mac or make GIF from images.
CONTENTS
PART 1: How to Make a GIF from Video on Mac
As is often the case that you can seek lower quality apps or web based solutions to create a GIF from a video. However, to make a GIF on Mac can be fast and well achieved by a full-featured GIF creator, GIF Brewery, which is able to turn existing video file like a movie clip, a number of images, into striking GIFs, even capture video or an iOS device screen. Its simple and intuitive interface will facilitate beginners. Now look at the following simple tips.
How-to Guide on GIF Brewery Abbyy screenshot reader 11 free download.
Step 1: download and install GIF Brewery from Mac App Store
Free Gif Maker For Mac
Step 2: run the program and load the video you want to turn into GIF
Click ‘File’ menu, choose ‘Open’, then import the video from HDD you want to convert to an animated GIF.
Step 3: set start & end time for the GIF you want to make
Tab ‘Set Start’and ‘Set End’buttons to set time duration for the impending GIF by dragging the slider on the video timeline.
Step 4: resize or crop the video clip
Buttons‘Resize’and ‘Crop’are for your preference to adjust the video to wanted resolution. Normally, the smaller size the video, the better quality the GIF will be.
Step 5: set GIF properties and preview loop
You can adjust the color, frame rate and looping value as you want via the properties button. Once done, remember to preview the GIF effect.
Step 6: tab ‘Create GIF’and save the file
After all settings done, feel free to press the create button to get your incredible GIF file. Then you can save the created GIF or share to your social networks.
PART 2: How to Make a GIF from Images on Mac
To create a short and funny animated GIF on Mac, Giphy Capture shall be your top priority. This program allows you to capture videos or images up to 30 seconds and convert them to stunning GIFs. In addition, it offers easy-to-use editing features. Moreover, this GIF maker supports YouTube, Vimeo and GIPHY links.
How-to Guide on Giphy Capture
Step 1: download and install Giphy Capture on Mac from Apple Store
Step 2: launch the program and add multiple images
Gif Creator Mac Free Online
Step 3: customize the GIF file that you will make
You can select any loop to create an appropriate frame rate. What’s more, animated captions are offered to add spice to your GIF. Nevertheless, this app makes high-resolution GIFs with large file size. So make sure your captured footage shall not exceed 30 seconds.
Step 4: press start button
Once done, you will get your desired wonderful GIF file. You can save it on computer HDD, share to your social media posts or even save to Giphy library.
Of course, you may resort to other alternatives to create a GIF out of images on Mac. But this one is quite simple and universal for you to have a try.
Part 3: How to Make a GIF Your Background/Screensaver on Mac
Having the same static wallpaper on Mac might drive you nod off. But do you know how to make a GIF your background on Mac to liven up your computer screen? But truth is that your MacOS computer does not have the software automatically setting animated GIFs as background or screensaver. No worries! There are some third party tools used to make a GIF your background or screensaver on Mac. Here recommend GifPAPER, one of the first programs able to set animated GIFs as wallpaper on Mac computers. Now let’s look at below tips.
How-to Guide on Gif Paper
Step 1: download and install GIF Paper package file
Since this program has no official website, you need to download GIF Paper from a third-party site named MediaFire.
Step 2: run the installed GIFPAPERPrefs program
Step 3: select the GIF you want to set as wallpaper or screensaver
You can change its background color, alignment and scaling so as to create a satisfactory wallpaper or screensaver on Mac.
Step 4: launch GIFPAPERAgent and choose ‘Open’
Free Gif Creator For Mac
Once done, your animated GIF wallpaper or screensaver will be set as expected.
Alternative Option: AnimatedGif
Anyway, you can try out this program specially developed for MacOS devices, which allows for animated GIFs playback. By the way, you can find this software on GitHub webpage with its source code and download package. Here are few tips you need to pay attention to.
Best Gif Maker Mac
How-to Guide on AnimatedGif
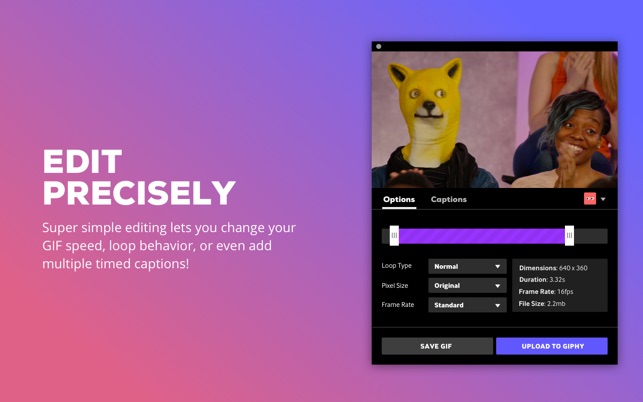
Step 1: choose the latest release 1.5.3

Step 2: download AnimatedGif.saver and Uninstall_AnimatedGif.app zip files
Step 3: click the downloaded AnimatedGif.saver to install
Once run it, navigate to‘System Preferences’. Then choose ‘Desktop’ and ‘Screensaver’.
Step 4: tab ‘Screen Saver’options to load the GIF file you have created or downloaded
Here you are allowed to customize some setting parameters as needed such as scaling and background mode. Once finish, tab ‘OK’button.
In the final analysis, the above-mentioned GIF making programs support customized settings before making a GIF a screensaver/background on Mac. Note that animated GIFs occupy CPU and RAM, so it is nothing strange to find your Mac operate slower than normal status.
Conclusion
Now you might have mastered how to make a GIF on Mac and even make an animated GIF your screensaver or background on Mac so that you will not feel bored or sleepy when looking at the motionless desktop environment. More importantly, you can share your remarkable GIFs to your intimate friends via direct text messages or posting created GIFs on your social media sites. Suggest you try a marvelous downloader for YouTube old movies to enrich the video materials for GIF making on Mac. Moreover, if you engage in business deals, it is imperative that you make attractive and informative GIFs out of images or videos to boost your brand, products or services. Sometimes, an intuitive GIF will speak louder than lengthy words.
Mind that there might be some occasions when your Mac fails to work as normal. At this moment, your hope of making a Gif on Mac will be spoiled because of device breakdown. Here is another remedy. Go to seek a Windows-based GIF maker software to help you out.
Gif Creator Mac Free Version

1. Download videos from 1000+ audio & video sharing websites
2. Choose user-specified video quality for the download, up to 8K
3. Support playlist download or process 5 downloads concurrently
4. Offer turbo-speed download more that's 10X faster than normal
Upscale video from 480p to 1080p, or from 1080p to 4K with AI
Gif Maker For Mac
DVDFab DVD CopyCopy DVDs as ISOs/folders or to blank discs in 1:1 lossless quality Mmd on.
DVDFab Blu-ray Ripper
Rip and convert Blu-rays to various video/audio formats for mobile play
- MOV to MP4 with Top 24 Best Free Mov Editors
MOV video editor has many followers. In this post, you can find numerous MOV editors working on different platforms, such as MOV editor Mac, Windows, MOV editor online, as well as APPs. You will find the best way to edit MOV files in batches, the most powerful mov. editor to edit videos of any formats, numerous methods to increase sound volume in MOV files, as well as the best metadata editor.
- How to Download Music from YouTube to iTunes: Easy-to-Use YouTube Music Downloaders
If you love listening to music on iTunes, you may want to download free music on YouTube to your iTunes. Here this article will explain how to download music from YouTube to iTunes and recommend the necessary tools to do so.
- How to Convert 1080p to 720p Easily for Special Use?
If you have lots of footage at hand, why not convert 1080p to 720p for less storage space on HDD or for smooth upload on video sharing sites? This post aims to details how to convert video to 720p free and easily for special use. Read on to choose your favorite solution.