- Mac Terminal Download Command
- Terminal Download Mac Download
- Terminal Download Macos Big Sur
- Terminal Download Mac Os
- Terminal Macos Download Location
Download Files With Terminal. You only need one simple command to get started: curl -O. Make sure the letter O is capitalized. After you type curl -O, just paste the URL of the file you want. Method 1: Drag ‘Platform-tools’ Folder to Terminal. Download the latest SDK Platform-tools.zip file for Mac from above. Extract the Zip file using Mac’s default Archive Utility app. You’ll have a new folder called ‘platform-tools ‘ on your desktop. Now, click on the Go option on the Mac Finder and select Utilities. OpenTerminal for Mac, free and safe download. OpenTerminal latest version: Opens the Terminal with the cd command. Download Mac Terminal For Windows. List and Install macOS Updates From the Terminal Open the Terminal, which you can find using the Finder by heading to Applications Utilities. Next, type softwareupdate -l at the prompt and hit Return. This command lists all available updates on your system. Downloading and installing all available updates is.
How to Download Any File using Terminal in Mac. Guest User February 8, 2014. Share it on Facebook Share it on Twitter. Apple’s Mac is one of the best operating systems out there and there are so many applications like browser, utilities and lot more available for this OS. We have been showing how you can use Mac to develop.
Terminal is one of the most powerful macOS apps, which allows you to perform actions with different commands. Although Terminal Commands are seemingly difficult to carry out, believe me, they aren’t. Once you know the commands, you can quickly perform tasks like shutting down your Mac or copying contents from one place to another right from your terminal
As the terminal is a CLI (Command Line Interface), the language we type in which interacts with the Mac, is known as bash, and commands are called bash commands. This tool is often overlooked because it is completely different from the GUI (Graphical User Interface ), which provides a rich interface. But today I’ve come up with a useful list of macOS Terminal Commands that you can learn easily and will help you do things instantly. So let’s start.
11 Cool Terminal Commands for macOS – Mac User Should Try
#1. Hide/Unhide and View Files/Folders in Finder
macOS Terminal provides you an easy way to Hide, Unhide or View hidden files in the Finder via Terminal.
Open up the terminal from /Applications/finder or alternatively launch it from Spotlight.
To Hide any File/Folder:
Type in the following command :
Now, drag the file which you want to hide in the terminal and click Enter.
To View Hidden File/Folder:
Type defaults write com.apple.finder AppleShowAllFiles -bool TRUE in the Terminal.
Once done you need to restart the Finder, it can be done by this command.
If you ever wish to hide the sensitive files again, repeat all the commands by replacing TRUE with FALSE.
To Unhide any File/Folder:
Unhiding the file/folder is fairly easy, just replace “hidden” with “nohidden”.
Now, drag the file/folder which you want to unhide.
#2. Download Files Using Terminal
If you’ve a direct link of the file which you want to download, you can use the following commands to download the file using the Terminal on Mac.
Note: If you want to download the contents to any other directory replace “downloads” with the directory name.
#3. Keep your Mac Awake
To prevent the mac from sleep, or showing screensaver after some inactivity use
If you want this command to get auto-disabled after a certain period of time, put the -t flag and specify the time in seconds as shown below.
Here, after 150000 seconds the command will get disabled, and the settings will be restored. Meanwhile, you can also use Cmd + C to terminate the command.
#4. Change Default Screenshot Format Type
By default, the screenshots are saved in .PNG format, but you can gain full control over the screenshots behavior.
To change default screenshot format type, use defaults write com.apple.screencapture type followed by type for e.g. : ( PNG, JPG, GIF, or PDF), then press Enter.
#5. Access iCloud Drive Using Terminal
To access the data from your iCloud Drive use the following command.
However, we already have a detailed guide on how you can access, copy, or move data to your iCloud Drive, which you can check out anytime.
#6. Shut Down or Restart Mac using Terminal
To shut down your mac with CLI (Command Line Interface) aka Terminal, use
Just as shut down, you can restart your Mac by
English Through Pictures
#7. View File Contents
To access the contents of any damaged or corrupted file, you can force the terminal to open it with this command.
Note: If you try to open an image file in the terminal, it will show some gibberish text.
#8. Speed Up Time Machine Backup
Whenever you’re updating the Mac to the new version, backup’s are assurity of your data and the easiest way to take a backup is to use Time Machine. But do you know? You can speed up time machine backup using the terminal by this command
#9. Add Spaces to your Dock
If you feel, your dock is crowded with a lot of apps. You can add up a little space between each app icon, here’s how.
Type:
and hit Return.
Once done, type:
and press Return again
#10. Copy Contents from One Folder to Another
Copying contents from one place to another is fairly easy with Terminal, Type in the following command
Download File Through Terminal Mac Download
Replace original with the current directory, and new with the name of the directory to which you want to copy the contents.
#11. Make your Mac Say Anything you want
This is the coolest command that macOS provides, you can make your Mac say anything you want, by using the say command followed by the words.
say “hello, iGeeksblog”
Mac Terminal Download Command
Wrapping Up…
There are lots of bash commands available for macOS. However, these were some of them. Do give them a try, and make more out of your Mac.
You might also like to read:
Which command did you like the most? Share your views in the comment section.
Nikhil runs iGB’s official YouTube channel. He is the official lensman of iGB and GB’s small studio is Nikhil’s playground, where he does all wonders with his remarkable signature. When Nikhil is not in his studio, you may spot him in a gourmet restaurant, chomping his way through some delicious food. He is a great traveler, who can go for long drives in search of good food.
- How to Manage Website Settings in iOS 13 Safari on iPhone and iPad
- How to Fix 'iMessage Needs to Be Enabled to Send This Message' Issue
- How to Enable and Use Taptic Time on Apple Watch in watchOS 6
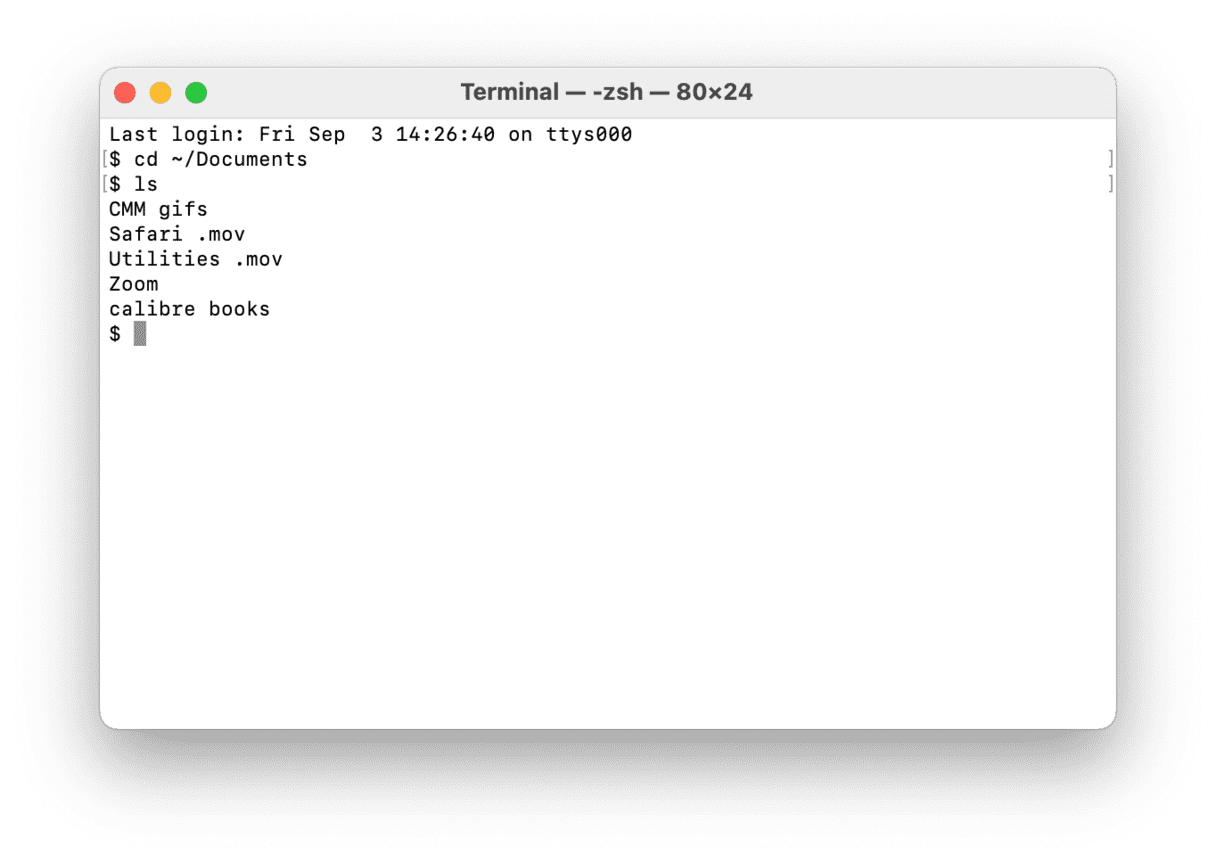
Upgrade to Python 3.x
Download and install Python 3.x. For this tutorial I have used 3.5.
JupyterLab terminals provide full support for system shells (bash, tsch, etc.) on Mac/Linux and PowerShell on Windows. You can run anything in your system shell with a terminal, including programs such as vim or emacs. The terminals run on the system where the Jupyter server is running, with the privileges of your user.
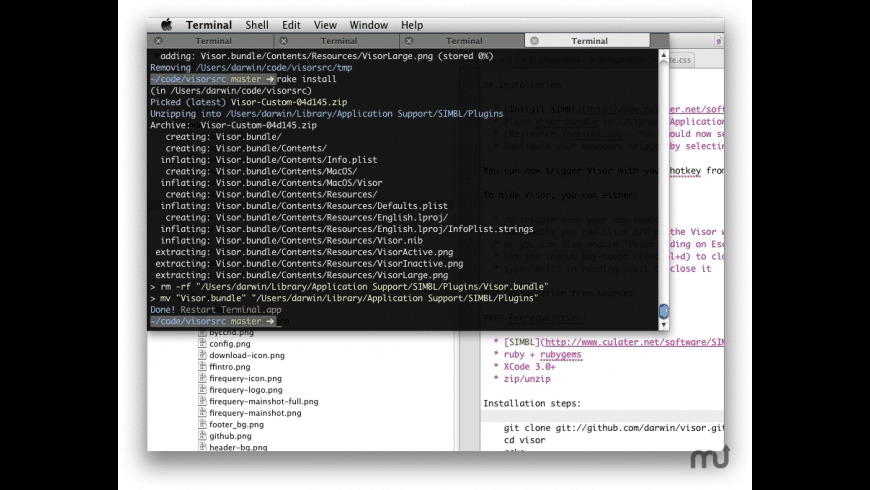
Once you downloaded and run the installation app, Python 3 will be installed under:
The installer also adds the path for the above to your default path in .bash_profile so that when you type:
Windows Terminal Jupyter
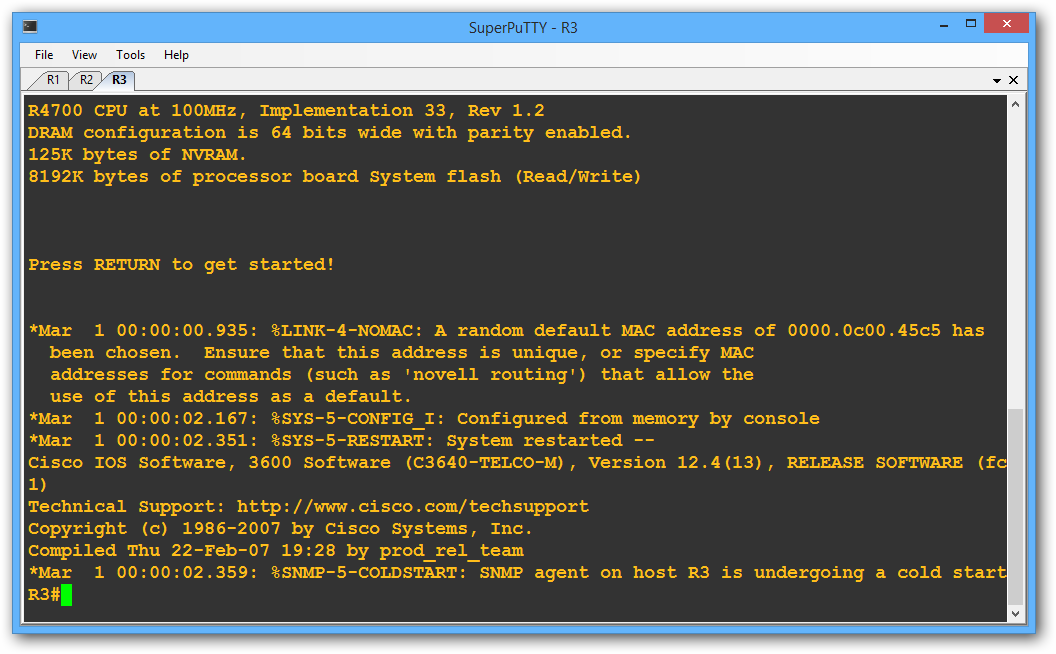
on the command line, the system can find it. You'll know you've been successful if you see the Python interpreter launch.
Terminal Download Mac Download
Install pip
Fire up your Terminal and type:
Install PySpark on Mac
- Go to the Spark downloads page and choose a Spark release. For this tutorial I chose
spark-2.0.1-bin-hadoop2.7. - Choose a package type. For this tutorial I have choses
Pre-built for Hadoop 2.7 and later. - Choose a download type: (Direct Download)
- Download Spark: spark-2.0.1-bin-hadoop2.7.tgz
- Unzip the folder in your home directory using the following command. tar -zxvf spark-2.0.1-bin-hadoop2.7.tgz. I prefer create an
optdirectory in my home directory and then unzip it under~/opt/.
Next, we will edit our .bash_profile so we can open a spark notebook in any directory. So fire up your Terminal and type in:
Install Jupyter On Mac
my .bash_profile looks as follows:
The relevant stuff is:
The PYSPARK_DRIVER_PYTHON parameter and the PYSPARK_DRIVER_PYTHON_OPTS parameter are used to launch the PySpark shell in Jupyter Notebook. The --master parameter is used for setting the master node address. Here we launch Spark locally on 2 cores for local testing.
Install Jupyter Notebook with pip
First, ensure that you have the latest pip; older versions may have trouble with some dependencies:
Then install the Jupyter Notebook using:
Thats it!
You can now run:
in the command line. A browser window should open with Jupyter Notebook running under http://localhost:8888/
Configure Jupyter Notebook to show line numbers
Run
How To Download Jupiter On Terminal Mac Os
to get the Jupyter config directory. Mine is located under /Users/lucas/.jupyter.Run:
Run:
to create a custom directory (if does not already exist).Run:
Run:
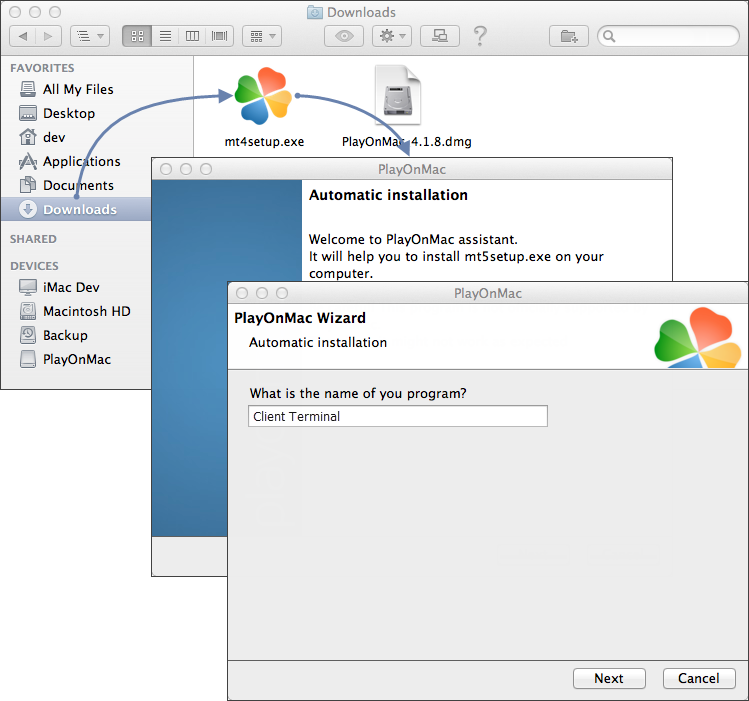
and add:
You could add any javascript. It will be executed by the ipython notebook at load time.
Install a Java 9 Kernel
Install Java 9. Java home is then:
Install kulla.jar. I have installed it under ~/opt/.
Download the kernel. Again, I placed the entire javakernel directory under ~/opt/.
This kernel expects two environment variables defined, which can be set in the kernel.json (described below):
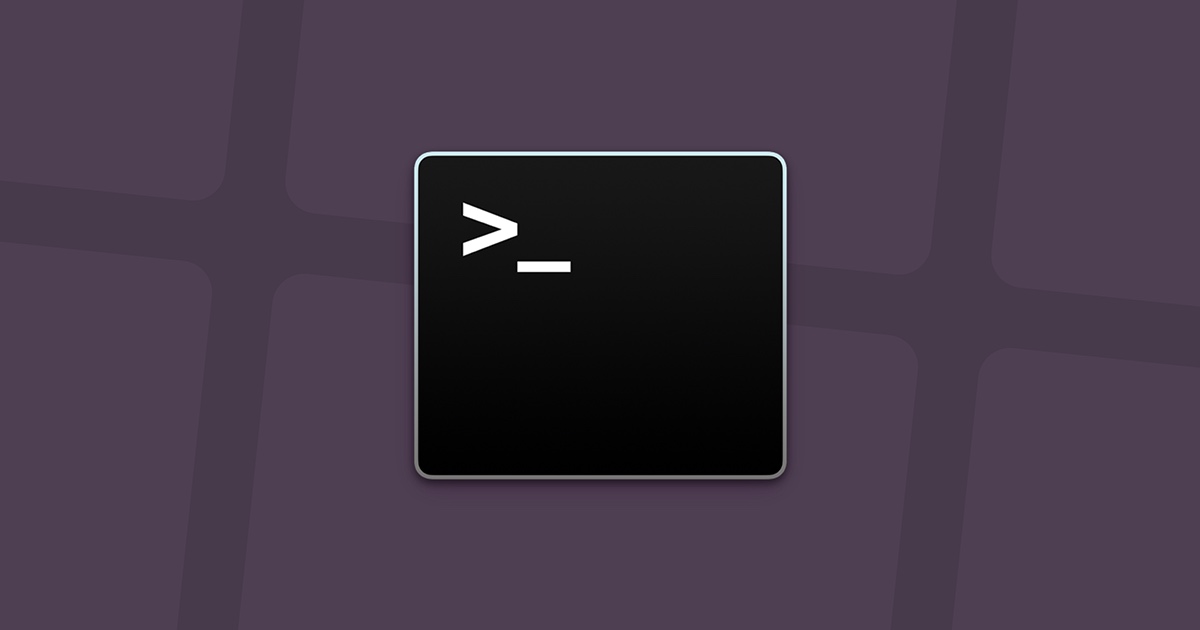
So go ahead and edit kernel.json in the kernel you have just download to look as follows:
Run:
Run:
Terminal Download Macos Big Sur
Jupyter Notebook Open Terminal
Run:
to copy the edited kernel.json into the newly created java directory.
Install gnureadline by running:
in the commoand line.
Terminal Download Mac Os
If all worked you should be able to run the kernel:
Terminal Macos Download Location
and see the following output: