Download Nikon Transfer for Mac to transfer images from Nikon cameras. Downloading via USB form D7500 - posted in Nikon DX DSLRs: New to the Nikon D7500. Im used to downloading images with Adobe Bridge from my D200 via its USB cable to an iMac computer, but the D7500 does not even mount on the desktop when connected, let alone show up in Bridge. There is also no instructions how to download images in its manual.

You’ve taken some amazing photos with your new Nikon D3500 and you’re ready to post-process them as soon as you get home. Unfortunately, you have no idea how to get your photos from your camera onto your computer or phone.
Not ready for prime time disappointing that after nearly 10 years of using photo stream in the apple world that Nikon doesn’t have a clue how to design or execute an app that will allow transfer of phones from their cameras to the cloud for easy access. Two abs are required for your phone an additional app required for your laptop multiple logins multiple settings adjustments to pair via Wi. Take advantage of automatic picture transfer by downloading the app onto your compatible smart device now. The app connects your Nikon cameras with a compatible iPhone ®, iPad ®, iPod touch ® or smart devices running on the Android ™ operating system. Mac Download Win Download Top 2: Adobe Photoshop - Open NEF Files Easily. NEF files captured by Nikon cameras equal RAW files. You can extract much information from the uncompressed NEF images. RAW files are with different file extensions due to the camera manufacturers. Thus, you may need to update Photoshop to open Nikon RAW images successfully.
You can easily transfer your photos from your Nikon D3500 to your computer by inserting your camera’s SD card into your computer’s SD card reader. A device with your camera photos will appear in the file manager. Be sure to eject your SD card before removing it to avoid damage.
You can transfer photos from a Nikon camera to a Mac by inserting your camera’s SD card into your Mac’s SD card slot. From there you can find your camera’s photos in Finder.You may need to use a USB-C to SD Card Reader if your mac does not have an SD card slot.
SD Card
The most straightforward way to get the photos from your Nikon D3500 to your computer is by using your SD card. There should be a compartment on the right side of your Nikon D3500 labeled “card.” Pull it open and press down and your SD card. Your SD card will now pop out, you may now gently pull it out of your camera. Be sure not to touch the metal part of the card.
On windows, open file explorer and you’ll see a new device under devices. Inside you’ll see multiple subfolders. Open the folder called DCIM. There will be multiple subfolders within the DCIM folder, you’ll find your photos there. Select the photos you want to transfer by shift-clicking or using ctrl+a to select all. Then ctrl c to copy your photos and ctrl + v to paste them onto your desktop. Or you can create a new folder and drag your photos from the SD card folder to the folder you’ve created.
The process is similar on a mac but instead of opening file explorer open finder. An SD card icon may also appear on your dock. Open the SD card and open the same DCIM folder and folders inside. You’ll see your photos, you can do the same copy-pasting method but with cmd+c and cmd+v instead of using ctrl.
Remember to properly eject the SD card before removing it. On a Windows computer, select the SD card in “Devices and Drives” in the file manager. In the toolbar, an “eject” option will appear. On a mac, you can right-click the SD card on your dock and press the eject option. You can now safely remove the SD card from your computer and put it back into your Nikon D3500.
USB Cable
If your computer does not have an SD card reader, you can use the micro USB to USB cable that came with your camera. Turn off your Nikon D3500 then connect the micro USB end to your camera, connect the other USB to your computer.
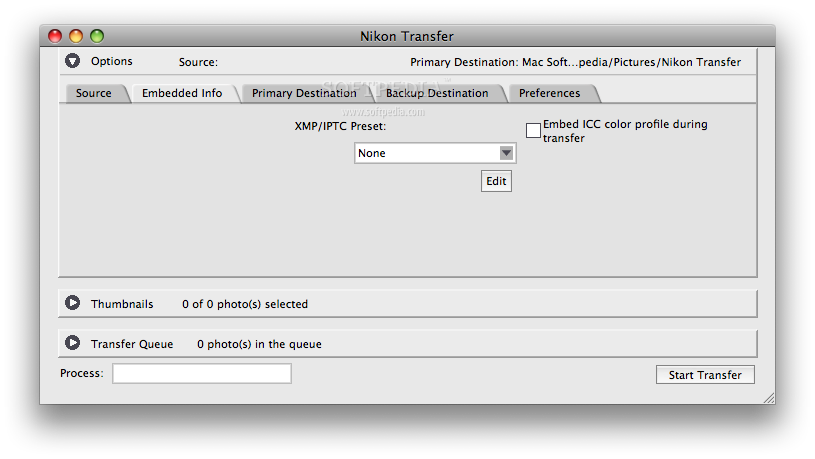
On a Windows computer, a new drive will appear in the file explorer under “Devices and Drives” but if it does not appear open the Device Manager from the control panel. Under portable devices, you should see the name of your camera – NIKON D3500. This is the same on a mac except the device will appear in Finder.
The drivers required to transfer photos are automatically installed when you install Nikon ViewNX-i. Here is the Nikon ViewNX-i download link. Select your operating system and scroll down to the terms and agreements. Check the agree checkmark, select your region, and click the download button. Open the exe file and you will be asked whether you want this software to make changes to your device. Click yes, and the installer will appear, click install.
After you have installed Nikon ViewNX-i all the required drivers will be installed. Turn off your Nikon D3500 and unplug both sides of the USB cable. Plug them back in and turn on your camera. If the device did not appear before it should now.
SnapBridge
Because your phone has no USB cable nor SD card reader, to transfer photos from your Nikon D3500 to your mobile device, you use an app called SnapBridge. You can download it on your iPhone or Android device from the app store or google play store. In the setup menu in your camera settings, click “connect to smart device.” Click ok then open the SnapBridge app on your mobile device and click “Connect Camera.” Click the option that says D3500 with numbers at the end. It will say “connecting to camera” then you will need to select D3500 again. An alert saying “Bluetooth Pairing Request” will appear, press pair.
You can now download your photos from your computer wirelessly over Bluetooth. It even works while your Nikon D3500 is turned off.
Phone to Computer
Another method to get your photos onto your computer is to get the photos on your phone via SnapBridge, then uploading them to Google Drive or Dropbox to download on your computer. Click a photo you like in SnapBridge and save it in the original size. If you save it in 2 megapixels the photo may lose quality. Your photo will now appear in your camera roll. You can now save it to google drive, OneDrive, Dropbox, or even email it to yourself.
Nikon Transfer Download Mac
If the files are too large to upload to any of these apps, you can plug in your phone to your computer as if it was your camera. It will appear as its own drive which you can open.
You’ll receive a notification asking whether you want to allow this device to access your photos. Click allow or else the Apple iPhone drive will be completely empty. Open the same DCIM folder as with your camera and you’ll see your entire camera roll. You can now shift-click to select multiple files and ctrl+c and ctrl+v (cmd on mac) to paste the photos you selected back onto your computer. Or you can do the same drag and dropping of the files. This is a complicated method of getting your photos onto your computer, but it works.
Conclusion
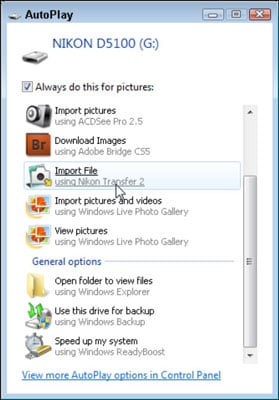
Nikon Convert Nef To Jpg Windows
You now have your photos on your computer ready to be processed. I hope this article helped you feel free to share it with your friends if it helped you. Check out my other article on how to photograph the night sky with a Nikon D3500.